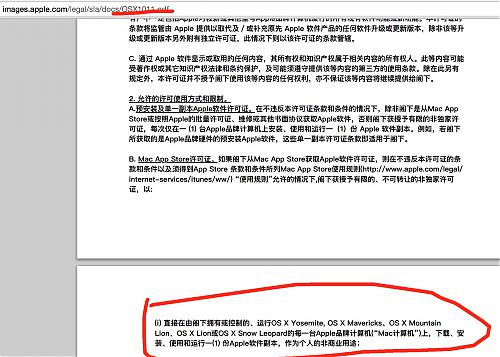Submitted by gouki on 2015, October 8, 5:10 PM
转一篇Vargrant的相关文章【Vagrant下共享目录静态文件(js/jpg/png等)“缓存”问题】,原文来自:http://blog.smdcn.net/article/1325.html,主要是问题在于使用了sendfile可能会导致部会内容不会刷新。
原文如下:
XML/HTML代码
- 之前提到说通过Vagrant部署开发环境,使用目录共享模式,在本地磁盘进行开发,而通过虚拟机环境运行开发的页面。
-
- 是的,一切看起来都是那么的顺利,首先基于VirtualBox安装了Vagrant,接下来,按照以往部署环境的习惯,在VM中安装了nginx作为开发运行环境,并且将本地的共享目录作为nginx的web目录,然后打开页面,看上去似乎都很正常,但接下来,你发现了一个神奇的事情,你修改替换了一个css,一张图片,然后刷新浏览器,发现什么都没有变,然后你有非常猛烈、使劲的F5,依旧还是没有改变,是的,你看看编辑器,似乎替换是正常的,在看看VM上的文件,也都是对的,是的,尝试重启nginx,依旧没有任何变化,你开始怀疑php5-fpm甚至于毫不相干的memcached和mysql,但都无济于事。也不知道是什么让这些文件被“缓存”了呢。
-
- 当你尝试修改一个js,并且用同样的方法更新之后,会遇到类似的问题,是的,就算重启VM上任何服务,甚至重启VM,依旧没有用,当然,比起其他资源文件,浏览器的反应会强烈一些,因为浏览器会提示未知错误,而你通过浏览器查看你修改的JS文件,会看到文件尾巴有下面奇怪的随机字符:
-
- �����������������
-
- 这到底是什么东西呢?编码错误?缓存异常?又或是其他什么?
-
- 是的,你尝试花费很多时间,试验各种各样的方法去解决这个问题,其实对于nginx来说,你只需要修改配置文件(nginx.conf)中的一行重启就能简单的解决这个问题:
-
- sendfile off;
- 找到 nginx.conf ,把里面的 “sendfile on” 修改为 “sendfile off”。
-
- 当然,如果你使用Apache也可能遇到类似的问题,那么同样也有类似的配置需要修改:
-
- EnableSendfile off
- 关于这个问题的参照:
- https://github.com/mitchellh/vagrant/issues/351#issuecomment-1339640
-
- http://stackoverflow.com/questions/9479117/vagrant-virtualbox-apache2-strange-cache-behaviour
----转载完毕---
关于这个sendfile,还有人做了个测试:记vagrant nginx sendfile问题,然后居然没有人评论。。。
XML/HTML代码
- 从今年开始,一直在vagrant虚拟机上做开发
-
- 因前段时间一个项目需要调试静态文件,出现静态文件修改后,浏览器刷新不生效。
-
- 最后追踪到是nginx开启了sendfile这一项。。
-
- 具体sendfile原理可以查下,,网上写的都很详细,这里就不复述了。
-
- 一开始一直认为是nginx某个地方配置有问题。。但后来干脆自己写下,做下测试
-
- 具体代码如下(tcp那几步连接这里就不写了。网上很多):
-
-
- /**
- * @connect tcp 连接句柄
- */
- int sendClient(int connect)
- {
- int fd;
- struct stat fileStat;
- off_t offset = 0;
- fd = open("/data/web/test.com/index.html", O_RDONLY|O_NONBLOCK);
- if (fd < 0) {
- perror("open file.");
- return 0;
- }
- //获取文件信息
- fstat(fd, &fileStat);
- char buffer[fileStat.st_size];
- // read(fd, buffer, fileStat.st_size);
- //write(connect, buffer, fileStat.st_size);
- sendfile(connect, fd, &offset, fileStat.st_size);
- close(fd);
- return 1;
- }
-
- 至些我测了下,得到的还是不生效,由此可以断定,与nginx无关,与系统调度有关
-
- 至于问题,我现在的回答只能是vagrant的一个坑,具体是什么,我也无从得知,
-
- 当然, 这个我也是从表象猜测, 如果有人知道真正的原因, 还请不吝留言指教
Tags: vagrant
苹果相关 | 评论:0
| 阅读:19186
Submitted by gouki on 2015, October 8, 5:01 PM
升级osx 10.11后(即osx EI),brew在使用的时候就会直接报错了。因为从10.11开始,对几个重要目录的权限苹果有了新的限制,特别是/usr目录,所以官方有一个解决方法:https://github.com/Homebrew/homebrew/blob/master/share/doc/homebrew/El_Capitan_and_Homebrew.md
内容很长,如果你是第一次使用brew 就看上面的内容吧,如果你已经使用过了brew(即是从旧机器 升级上来的),你可以来一句简单的办法:
XML/HTML代码
- sudo chown -R $(whoami):admin /usr/local
当然执行完后,你最好还是先用brew doctor检测一下,按照上面的提示一点点的操作,嗯,有些内容你就忽略吧,比如:
XML/HTML代码
- Warning: You are using OS X 10.11.
- We do not provide support for this pre-release version.
- You may encounter build failures or other breakage.
如果你有自己曾经创建的链接扔在/usr/local下面,你就不用理会这一句:
XML/HTML代码
- Warning: You have unlinked kegs in your Cellar
- Leaving kegs unlinked can lead to build-trouble and cause brews that depend on
- those kegs to fail to run properly once built. Run `brew link` on these:
- make
最后还有一个重要的,如果你用的是brew 安装的PHP,你可能还要加上这么一句:
XML/HTML代码
- Warning: Homebrew's sbin was not found in your PATH but you have installed
- formulae that put executables in /usr/local/sbin.
- Consider setting the PATH for example like so
- echo 'export PATH="/usr/local/sbin:$PATH"' >> ~/.bash_profile
因为brew 将PHP的fpm 软链接到了/usr/local/sbin目录下。所以需要将它加到$PATH里面,加完后运行一下source ~/.bash_profile即可
当然,如果这也不行那也不行,别忘了运行一下:xcode-select --install。
Over
Flutter | 评论:0
| 阅读:33162
Submitted by gouki on 2015, October 1, 9:20 AM
看了一下苹果10.11系统的SLA(software license agreements),感觉心惊胆跳的,装了10.11,是不是意味着我以前的购买的软件都不能用了?还是说新版的操作系统,下载的软件我可以用于商业用途?
看这里:http://images.apple.com/legal/sla/docs/OSX1011.pdf
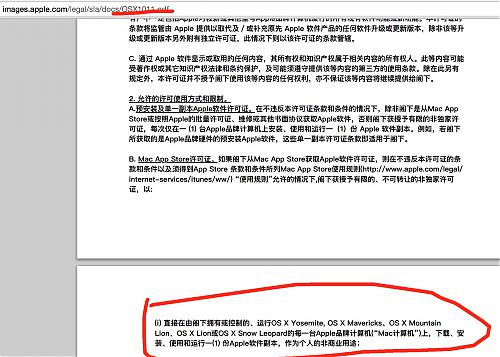
(文字不能COPY,好纠结)
好紧张,我该怎么办?
Flutter | 评论:0
| 阅读:17450
Submitted by gouki on 2015, September 26, 1:37 PM
苹果相关 | 评论:0
| 阅读:19936
Submitted by gouki on 2015, September 23, 2:36 PM
中国佛教出现过许多派别,主要有八宗。
一是三论宗又名法性宗,
二是瑜伽宗又名法相宗,
三是天台宗,
四是贤首宗又名华严宗,
五是禅宗,
六是净土宗,
七是律宗,
八是密宗又名真言宗。
这就是通常所说的性、相、台、贤、禅、净、律、密八大宗派。
寺院等级介绍 :唐以前设上座,寺主,维那三职.
现在寺院设八大职事:都监,监院,维那,副寺,典坐,僧值,知客,书记.一寺之主称方丈或住持.
Misc | 评论:0
| 阅读:17459