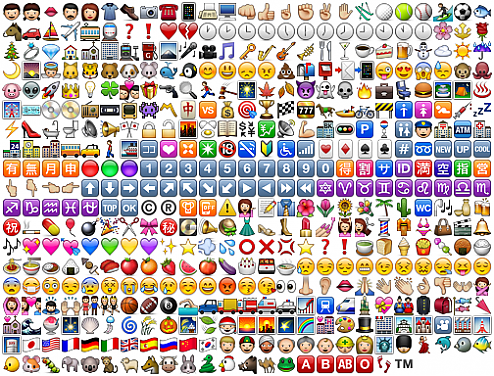Emoji,原来的项目中没有遇到,因为从未想过别人会从网页里发送表情(表情 信息是从iphone手机上发出来的),查了一下资料,果然很多人遇到了这个问题。不过也幸好有了解决方案了。。。
Emoji表情符号兼容方案
一 什么是Emoji
emoji就是表情符号;词义来自日语(えもじ,e-moji,moji在日语中的含义是字符)
表情符号现已普遍应用于手机短信和网络聊天软件。
emoji表情符号,在外国的手机短信里面已经是很流行使用的一种表情。
手机上如何使用emoji:
1.iphone、ipad系统:安装emoji free,再设置-通用-键盘-国际键盘-添加新的键盘,然后把emoji添加在里面即可在发短信和一些输入文本的文本框中输入表情。
IOS 5用户可直接从通用中添加emoji 键盘,无需再安装emoji free
2.android系统:安装“GO输入法国际版”后,在输入法里面点选安装emoji插件可以使用。另外“百度输入法”也自带emoji表情
3.Windows Phone : 安装此 Emoji Keys,在其中输入之后复制粘贴到需要输入表情的地方即可
<此段摘自百度百科 http://baike.baidu.com/view/2631589.htm>
二 Emoji表情符号问题
1 问题:
IOS版本之间发送的Emoji表情符号不兼容,只看到方块
不同IOS版本在数据库存数据时,有时会发生系统错误
2 现象:
IOS 4 输入Emoji表情符,在IOS5.01 显示正常,在IOS5.1中(大陆版)显现为方块, 但IOS5.01/5.1输入的表情符号,显示正 常
IOS5.01/5.1 输入表情符,在IOS5.01/5.1中显示正常,但在IOS4.X显示为方块
输入Emoji入帖子正文, 可正常存储。 但用户昵称在IOS4.X 输入Emoji,系统正常, 而IOS5.01/5.1则提示系统错误。
3 本质:
iOS 5 and OS X 10.7 (Lion) use the Unicode 6.0 standard ‘unified’ code points for emoji.
iOS 5 Emoji 采用Unicode 6 标准来统一code points
iOS 4 on SoftBank iPhones used a set of unofficial code points in the Unicode Private Use Area, and so aren't compatible with any other systems
iOS 4 采用SoftBank Unicode, 一种非官方的, 采用私有Unicode 区域。
4 举例:
 one emoji symbol "tiger", it is "\U0001f42f" in iOS5, but "\ue050" in earlier iOS version
one emoji symbol "tiger", it is "\U0001f42f" in iOS5, but "\ue050" in earlier iOS version
虎脸Emoji符号在iOS5 为Unicode:\U0001f42f;而在IOS4.x 为:\ue050 (SoftBank 编码)
另外: 按理讲, 从iOS5 应该兼容以前版本的emoji, 但现在出现5.01版本完美兼容(无论大陆版,美版,还是港版), 而5.1 大陆版出现了不兼容现象(腾讯微信也出现了同样的问题)。
三 问题分析
1 系统存储错误问题(如昵称,帖子内容)
原因:
由于IOS5.X 采用新的Unicode, 其UTF8 编码大多为4个字节, 而由于昵称/帖子内容column并没设成utf8mb4,因此存储会 发生错误。
解决方法:
将昵称/帖子内容设成utf8mb4
2 不同iOS 之间Emoji 不兼容的问题。
原因:
iOS 5 到4 不兼容的问题,很简单,unicode6 和softbank编码的不同
iOS 4 到 5,按理说应该兼容,也就是说,iOS应该自动判断如果是softbank编码,自动转成unicode6。但现在看来, iOS5.1(大陆版)好像只支持unicode6, 而不支持softbank.
解决方法:
客户端发送emoji-encoding: Softbank或unicode6, 由服务端分别给出相应的编码表。
四 解决方案
1 数据存储(MySQL varchar 数据类型对UTF8 支持问题)
MYSQL 5.5 之前, UTF8 编码只支持1-3个字节, 从MYSQL5.5开始,可支持4个字节UTF编码,但要特殊标记。例如我们的帖子内容项,我们加上了这个支持。服务端mysql统一存储为ios5.x也就是Unicode编码。
对应alter语句:
- ALTER TABLE topic MODIFY COLUMN content varchar(500) CHARACTER SET utf8mb4 COLLATE utf8mb4_unicode_ci DEFAULT NULL COMMENT '内容';
2 编码转换:
iphone手机方案
客户端输入内容时候,统一存储为unicode编码(这里需要从softbank编码转换为unicode编码)。客户端请求内容的时候,需要根据不同的客户端给出不同的编码,ios4采用softbank编码做替换,ios5采用unicode编码直接支持。
android或wp其他手机方案:
如果没有emoji表情库,将无法输入。针对输入问题,将统一采用unicode编码存储。客户端请求内容的时候,将统一用softbank编码,客户端需要把emoji表情符号内置到客户端,做对应的编码和img替换。
web解决方案:
参考android或wp其他手机方案
五 部分代码
1 sql代码
- CREATE TABLE `ios_emoji` (
- `id` int(11) NOT NULL AUTO_INCREMENT COMMENT '自增ID',
- `unicode` varchar(100) CHARACTER SET utf8mb4 COLLATE utf8mb4_unicode_ci DEFAULT NULL COMMENT 'Unicode编码',
- `utf8` varchar(100) CHARACTER SET utf8mb4 COLLATE utf8mb4_unicode_ci DEFAULT NULL COMMENT 'UTF8编码',
- `utf16` varchar(100) CHARACTER SET utf8mb4 COLLATE utf8mb4_unicode_ci DEFAULT NULL COMMENT 'UTF16编码',
- `sbunicode` varchar(100) CHARACTER SET utf8mb4 COLLATE utf8mb4_unicode_ci DEFAULT NULL COMMENT 'SBUnicode编码',
- `filename` varchar(100) CHARACTER SET utf8mb4 COLLATE utf8mb4_unicode_ci DEFAULT NULL COMMENT '文件名',
- `filebyte` longblob COMMENT '文件内容字节',
- PRIMARY KEY (`id`)
- ) ENGINE=InnoDB DEFAULT CHARSET=utf8 ROW_FORMAT=COMPACT COMMENT='ios表情编码表';
2 java代码
- import java.io.UnsupportedEncodingException;
- import org.apache.commons.lang.StringUtils;
- public class IOSEmojiUtil {
- public static String[] ios5emoji ;
- public static String[] ios4emoji ;
- public static String[] androidnullemoji ;
- public static String[] adsbuniemoji;
- public static void initios5emoji(String[] i5emj,String[] i4emj,String[] adnullemoji,String[] adsbemoji){
- ios5emoji = i5emj;
- ios4emoji = i4emj;
- androidnullemoji = adnullemoji;
- adsbuniemoji = adsbemoji;
- }
- //在ios上将ios5转换为ios4编码
- public static String transToIOS4emoji(String src) {
- return StringUtils.replaceEach(src, ios5emoji, ios4emoji);
- }
- //在ios上将ios4转换为ios5编码
- public static String transToIOS5emoji(String src) {
- return StringUtils.replaceEach(src, ios4emoji, ios5emoji);
- }
- //在android上将ios5的表情符替换为空
- public static String transToAndroidemojiNull(String src) {
- return StringUtils.replaceEach(src, ios5emoji, androidnullemoji);
- }
- //在android上将ios5的表情符替换为SBUNICODE
- public static String transToAndroidemojiSB(String src) {
- return StringUtils.replaceEach(src, ios5emoji, adsbuniemoji);
- }
- //在android上将SBUNICODE的表情符替换为ios5
- public static String transSBToIOS5emoji(String src) {
- return StringUtils.replaceEach(src, adsbuniemoji, ios5emoji);
- }
- //eg. param: 0xF0 0x9F 0x8F 0x80
- public static String hexstr2String(String hexstr) throws UnsupportedEncodingException{
- byte[] b = hexstr2bytes(hexstr);
- return new String(b, "UTF-8");
- }
- //eg. param: E018
- public static String sbunicode2utfString(String sbhexstr) throws UnsupportedEncodingException{
- byte[] b = sbunicode2utfbytes(sbhexstr);
- return new String(b, "UTF-8");
- }
- //eg. param: 0xF0 0x9F 0x8F 0x80
- public static byte[] hexstr2bytes(String hexstr){
- String[] hexstrs = hexstr.split(" ");
- byte[] b = new byte[hexstrs.length];
- for(int i=0;i<hexstrs.length;i++){
- b[i] = hexStringToByte(hexstrs[i].substring(2))[0];
- }
- return b;
- }
- //eg. param: E018
- public static byte[] sbunicode2utfbytes(String sbhexstr) throws UnsupportedEncodingException{
- int inthex = Integer.parseInt(sbhexstr, 16);
- char[] schar = {(char)inthex};
- byte[] b = (new String(schar)).getBytes("UTF-8");
- return b;
- }
- public static byte[] hexStringToByte(String hex) {
- int len = (hex.length() / 2);
- byte[] result = new byte[len];
- char[] achar = hex.toCharArray();
- for (int i = 0; i < len; i++) {
- int pos = i * 2;
- result[i] = (byte) (toByte(achar[pos]) << 4 | toByte(achar[pos + 1]));
- }
- return result;
- }
- private static byte toByte(char c) {
- byte b = (byte) "0123456789ABCDEF".indexOf(c);
- return b;
- }
- public static void main(String[] args) throws UnsupportedEncodingException {
- // TODO Auto-generated method stub
- byte[] b1 = {-30,-102,-67}; //ios5 //0xE2 0x9A 0xBD
- byte[] b2 = {-18,-128,-104}; //ios4 //"E018"
- //-------------------------------------
- byte[] b3 = {-16,-97,-113,-128}; //0xF0 0x9F 0x8F 0x80
- byte[] b4 = {-18,-112,-86}; //E42A
- ios5emoji = new String[]{new String(b1,"utf-8"),new String(b3,"utf-8")};
- ios4emoji = new String[]{new String(b2,"utf-8"),new String(b4,"utf-8")};
- //测试字符串
- byte[] testbytes = {105,111,115,-30,-102,-67,32,36,-18,-128,-104,32,36,-16,-97,-113,-128,32,36,-18,-112,-86};
- String tmpstr = new String(testbytes,"utf-8");
- System.out.println(tmpstr);
- //转成ios4的表情
- String ios4str = transToIOS5emoji(tmpstr);
- byte[] tmp = ios4str.getBytes();
- //System.out.print(new String(tmp,"utf-8"));
- for(byte b:tmp){
- System.out.print(b);
- System.out.print(" ");
- }
- }
- }
六 参考资料
1 Emoji 全编码表:(我参考的这个)
http://punchdrunker.github.com/iOSEmoji/table_html/flower.html
2 Emoji全编码表
http://code.iamcal.com/php/emoji/
3 iOS5/4 Emoji 兼容性:
http://stackoverflow.com/questions/7856775/how-to-convert-the-old-emoji-encoding-to-the-latest-encoding-in-ios5
4 MySQL emoji问题
http://dropblood.com/archives/ios-mysql-emoji
5 Emoji 中文对应表
http://www.iapps.im/wp-content/uploads/2012/02/emoji-pinyin.png?r=010
七 下载资源
emoji图片和编码表 http://download.csdn.net/detail/qdkfriend/4309051
包括emoji文件表,emoji数据编码表(Unicode编码,UTF8编码,UTF16编码,SBUnicode编码)