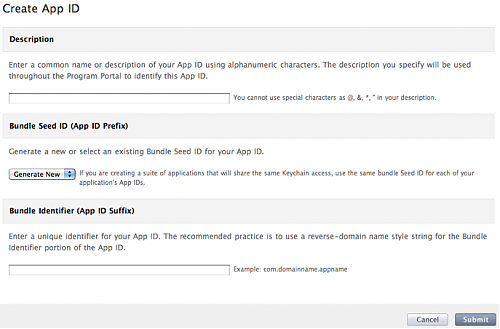amazon的VPS是大家都知道的。其实micro是最近11爷告诉我的。说是有信用卡的话,可以免费用micro一年(关于这一块我不多介绍了,网上多的是教程)
申请了一个micro之后,听人介绍说,用它来做网站会很耗资源,于是想到的就是,可以用来做ssh tunnel,用来翻翻墙啦。
果然,我用xshell在菜单的tunneling中选择了dynmac后,自动把商品设为1080,然后就能翻墙了。
开始上上facebook了。但其实我很纠结的是,我几乎没有好友在上面,推特我的兴趣也不大,可能只是用来看看一些平时看不到的技术性文章吧。
如果你有信用卡,你也可以尝试使用一年免费的ssh上网哦。
ec2 micro型 上国外网站
Submitted by gouki on 2011, August 6, 10:52 PM
笔记1
Submitted by gouki on 2011, August 6, 9:19 PM
这段时间在和IOS开发的同事们互相配合,本来是有笔记都会记录下来的。然而那段时间网站备案出点问题。然后就没有记录下来。于是现在开始就要把当时遇到的一些问题开始记录了。
比如这个。原本程序写的时候没有考虑推送,但是在进行了一阵后,发现还是需要推送才行,但当时创建的版本是是类似xxx.xxx.*,如果用推送的话就不能xxx.xxx.*,而是要用具体的版本(因为不是我写的啦,所以说不太清楚),后来找到了官方的介绍:
http://developer.apple.com/library/ios/#qa/qa1680/_index.html
可以从这里看:
Updating from a wildcard App ID to an explicit App ID
Q: My application is currently signed with a Provisioning Profile that uses a wildcard App ID. How do I enable my App ID to support In App Purchase or Apple Push Notification service?
A: My application is currently signed with a Provisioning Profile that uses a wildcard App ID. How do I enable my App ID to support In App Purchase or Apple Push Notification service?
In App Purchase and Apple Push Notification service require that your application is signed with a Provisioning Profile, which uses an explicit App ID such as com.mycompany.myappname. So, if you have shipped an application signed with a Provisioning Profile that uses a wildcard App ID such as com.mycompany.*, you may wonder how to enable that App ID to handle these features. The answer is to keep your project's Bundle ID the same and create a new App ID in the iPhone Portal that matches the Bundle ID you are currently using in your project. Follow the steps below to enable an App ID that supports In App Purchase or Apple Push Notification service:
-
Identify your application's current Bundle ID
You can find your Bundle ID by looking in your project's Info.plist file, however it is best to check what iTunes Connect says it is. Log in to iTunes Connect, navigate to the Manage Your Applications module present in the home page, then select the App Details link for the application you are updating, and copy the bundle identifier displayed in the ensuing page.
-
Create a new App ID
Your Team Agent or Team Admin should log in to the iPhone Portal and navigate to its App ID section to create a new App ID. In the App ID section, click on the New App ID button to navigate to the Create App ID form, which contains a Description field, a Bundle Identifier field, a Bundle Seed ID pop-up menu, and a Submit button as shown in Figure 1. Fill out the Description field with a meaningful name such as
Explicit App ID for MyAppNamefor your App ID, select Generate New from the Bundle Seed ID pop-up menu, and paste the previously copied bundle identifier into the Bundle Identifier field. Click Submit to save the new App ID.
-
Enable the newly created App ID for In App Purchase or Apple Push Notification service
Find your App ID in the App ID section of the Program Portal, click the Configure link next to it, and follow the instructions to enable your App ID for either In App Purchase or Apple Push Notification service.
-
Update or create, download, and install a Provisioning Profile that uses your App ID enabled for In App Purchase or Apple Push Notifications
Edit an existing Provisioning Profile or create a new one, and then associate it with your newly created App ID. Download and install this Provisioning Profile on your machine and select it in the Code Signing Identity section of your Target's Build pane in Xcode. Update the version number of your binary, build it, test it, and upload it to iTunes Connect for review.
看最后的两点就知道怎么操作了啦。。这些资料还是需要找英文的,MD,中文里就找不到类似的资料 。。。真TMD狗屎
终于通了。NND
Submitted by gouki on 2011, August 4, 8:13 PM
历经多时,终于又通了。
6年的备案啊。。哭泣中
顺便,首页的模版被我误删除了。靠。